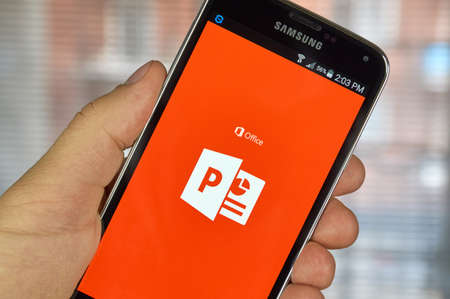Un diaporama PowerPoint dynamique ajoute du piquant à votre présentation. PowerPoint dispose de nombreux outils qui vous permettent de sortir de votre zone de confort de la liste de points et d’essayer quelque chose de nouveau. Un enregistrement audio de votre voix, parfois appelé voix off, ou d’autres effets sonores, donne vie à votre sujet, et c’est facile à faire.

Sommaire
Comment ajouter de l’audio à PowerPoint sur un PC
Ces instructions sont basées sur PowerPoint 2019 et 2016, avec des différences mineures pour les versions 2013 et 2010.
Faites défiler jusqu'à la diapositive où vous voulez que l'audio commence.
Allez dans Insertion et, dans le groupe Média, sélectionnez Audio.
Sélectionnez Enregistrer l'audio.
Dans la boîte de dialogue Enregistrer un son, remplacez le nom de l'échantillon dans la zone Nom par un nom de votre choix.
Sélectionnez Enregistrer, représenté par un point, pour enregistrer votre voix.
Pour enregistrer votre son, utilisez le microphone de votre ordinateur ou celui que vous avez connecté à celui-ci.
Lorsque vous avez fini d'enregistrer, sélectionnez Stop, représenté par un carré.
Si vous voulez écouter l'enregistrement que vous venez de faire, sélectionnez Play, représenté par une flèche droite. Si vous n'êtes pas satisfait de l'enregistrement, sélectionnez Record again pour enregistrer un nouveau son.
Sélectionnez OK.
Une icône audio et des commandes apparaissent sur la diapositive.
Si vous souhaitez que l'icône audio apparaisse à un autre endroit sur la diapositive, faites-la glisser vers un nouvel emplacement.
icône audio powerpoint
Pour régler si le son est joué automatiquement ou avec un clic de souris :
Dans votre diapositive comportant l'enregistrement, sélectionnez l'icône audio pour accéder aux outils audio.
Pour activer la lecture automatique du son, allez dans Lecture et, dans le groupe Options audio, sélectionnez la flèche vers le bas Démarrer.
Choisissez Automatiquement ou Lorsque l'on clique dessus.
powerpoint lit l'audio automatiquement
Pour tester ce réglage, allez dans Diaporama et, dans le groupe Diaporama, sélectionnez Du début. Votre présentation est lue du début à la fin, y compris l'élément audio.
Si vous voulez que votre enregistrement soit lu pendant toute la présentation, suivez les étapes ci-dessus sur la première diapositive de votre présentation, puis :
Sélectionnez l'icône audio.
Allez à Lecture.
Dans le groupe Styles audio, sélectionnez Lire en arrière-plan.
Dans PowerPoint 2010, accédez à Lecture, sélectionnez la flèche vers le bas Démarrer, puis choisissez Lire sur toutes les diapositives.
powerpoint joue l'audio en arrière-plan
Pour tester ce réglage, allez dans Diaporama et, dans le groupe Démarrer le diaporama, sélectionnez Du début. Votre présentation est lue du début à la fin, y compris l'élément audio.
Si vous souhaitez utiliser un enregistrement que vous avez déjà sauvegardé en tant que fichier, suivez les étapes 1 et 2 ci-dessus, puis :
Sélectionnez Audio sur mon PC.
Naviguez jusqu'au fichier que vous voulez insérer.
Choisissez le fichier et sélectionnez Insérer.
Pour supprimer un élément audio, sélectionnez l'icône audio et appuyez sur la touche Delete de votre clavier.
Comment ajouter de l’audio à PowerPoint pour macOS
Vous pouvez facilement ajouter de l’audio à des présentations PowerPoint sous macOS également.
Faites défiler jusqu'à la diapositive où vous voulez que l'audio commence. Sélectionnez Insertion > Audio.
Sélectionnez Audio à partir d'un fichier, naviguez jusqu'au fichier que vous voulez, puis sélectionnez-le. Une icône audio et des commandes apparaissent dans votre présentation.
Pour avoir un aperçu de l'audio, sélectionnez Lecture.
Dans l'onglet Format audio, choisissez les options que vous souhaitez :
Si vous voulez que l'audio soit lu lorsque la présentation atteint la diapositive sur laquelle il se trouve, sélectionnez Démarrer et choisissez Automatiquement.
Si vous voulez lancer l'audio manuellement, choisissez Quand on clique.
Si vous voulez que le son soit lu sur l'ensemble de votre présentation, cochez la case Lire sur toutes les diapositives.
Pour utiliser cette option, l'audio doit apparaître sur la première diapositive de votre présentation.
Si vous voulez que l'enregistrement soit relu après avoir atteint la fin, cochez la case Loop Until Stopped.
Lorsque la case Play Across Slides n'est pas cochée, l'enregistrement ne passe en boucle que lorsque la diapositive sur laquelle il se trouve est active ; si la case est cochée, l'enregistrement passe en boucle pendant toute la présentation.
Vous pouvez également modifier l'apparence de l'icône audio dans l'onglet Format audio.
Pour supprimer un élément audio, sélectionnez l'icône audio et appuyez sur la touche Delete de votre clavier.